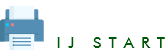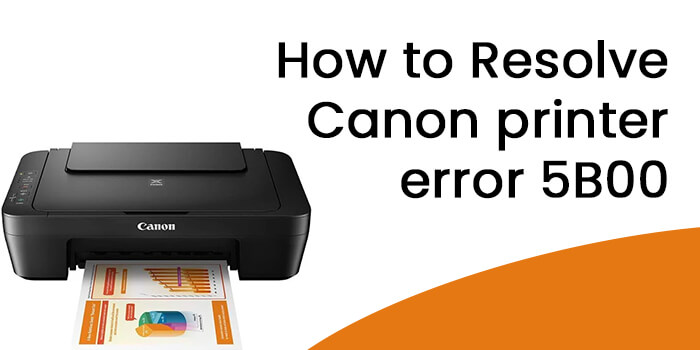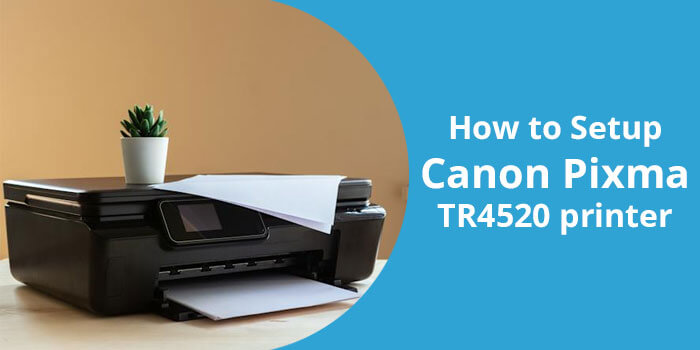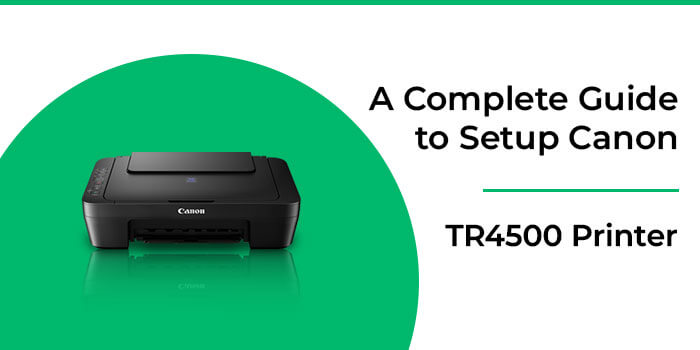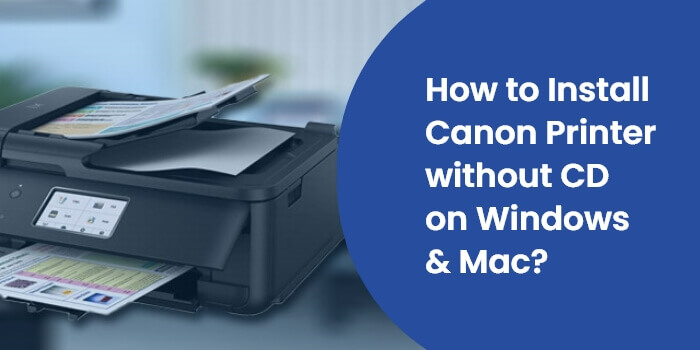Connect Canon Printer to WiFi - Wireless Setup
- 2270
- 15 March 2022
Digging web for the handy steps to connect Canon Printer to Wi-Fi? You have landed at the right place. Reading this post until the end can help you with the simple and comprehensive steps to connect Canon Printer to Wi-Fi. Once connected, you can enjoy the convenience of printing wirelessly. There are different ways to do it. You can establish a wireless connection with the help of a smart device to send the router information to the printer or do it by using a Canon Print Inkjet application. Let’s explore!
Benefits of Wireless Printing
Wireless printing offers greater efficiency and yields high quality in the printing world. It helps you to connect the printer with multiple devices including computers, tablets, and mobile phones. Wireless printing can save you time, money, and effort when allowing you to work on the go. Its implementation can help various industries, such as retails, logistics, and various others. Canon wireless printers work seamlessly and save you from the struggles of connecting to your company server and downloading drives. Furthermore, you can do multitask and make your process more efficient.
Ways to Connect Canon Printer to Wi-Fi
Connecting your Canon printer to Wi-Fi is a cakewalk with the help of the below-given steps:
1: Connecting Canon Printer to Wi-Fi
Follow the below-given steps with the utmost attention to get the job done:
- At first, turn the power button of your printer on.
- Next, click on the Settings button and hit the arrow button.
- Click OK when you see the Device settings option.
- Again, press the arrow button and it will open the LAN Settings.
- Press OK to proceed further.
- Moving ahead, press the arrow button and it will take you to wireless LAN setup.
- Press OK and your printer will start looking for the available WiFi network.
- You can get to know this when the lights of the printer start blinking.
- If it takes too long to search for the wifi networks, press Stop.
- You will be taken to Wireless LAN setup, standard setup. Here, you have to click OK.
- Press the arrow button until you see the wifi network. Click OK and enter your password.
Note: When entering your password, you need to enter the case sensitive passwords with the utmost care. Switch to the Cases and enter the accurate password.
- Again, click OK.
- When you see Connected, click OK to finish the task.
Performing the above-listed steps will connect your printer to the wifi network. However, you are still required to connect the printer with your computer or other devices.
2: Add Your Wireless Canon Printer to Computer
Now that you have connected your Canon printer to Wi-Fi, below are the steps to connect it to your computer:
- Press Windows + R keys together to open the Run window.
- Next, you need to copy the text control /name Microsoft.DevicesAndPrinters and paste it into the Run box.
- Click OK.
- Next, click Add a printer and perform the instructions given on the screen carefully.
- These steps will help you to get the task accomplished.
- Once the connection is established, try to print a test job to check if it is working properly.
How to Connect Canon Wireless Printer on Windows?
If you want to connect Canon printer on Windows, below are the steps to get the task accomplished:
- Using the steps described in the above section, connect your printer to a WiFi network.
- Once connected, you need to download the printer driver by visiting here.canon.com/ijsetup.
- Now go to the download location and double-click on the downloaded file to complete the installation process.
- Moving ahead, press Window +R to open the Run command.
- Open the Run dialogue box and type control/nameMicrosoft.DevicesAndPrinters in it.
- Next, click OK to jump to the next steps and it will open the Devices and Printers folder.
- Now click on the Add Printer button on this window when you see it.
- Moving ahead, follow the on-screen instructions to jump to the next step.
- Click OK once the process is completed.
- Once the connection process is completed on Windows, you can print a test job and start using your printer.
By following these steps mentioned below you can set up a Canon wireless printer on MAC
How Do I Connect Canon Wireless Printer on MAC?
To connect the Canon Wireless Printer on Mac, you need to follow the below-given steps:
- First of all, turn the power on both for Canon printer and Mac device.
- Using the same procedure (as above), connect the Canon printer with the WiFi.
- Now, go to canon.com/ijsetup and download the driver.
- After downloading the printer driver, complete the installation procedure by following the on-screen prompts.
- Once installed, click Apple menu >> System and Preference.
- When on the System Preferences window, you need to choose the ‘Printers and Scanners’ option.
- Moving ahead, click on the + sign to add the printer.
- When the pop-up window appears, select your Canon printer and click Add.
- After adding your printer, you can locate the printer’s name on the left side of your screen.
Now the printer is successfully added to the Mac.
Why My Printer Is Not Working Properly After Connecting to The System?
When the wireless printer is connected to the computer, it should work properly. However, it sometimes throws an error notification on the screen. Sometimes, it doesn’t print at all. There are multi-faceted reasons that can prevent your printer from printing. Outdated printer driver is one of the most apparent reasons behind the error. Updating your printer driver can help you to resolve the issue.
Final Words!
The steps described in this post can help you in harvesting the multifaceted benefits of wireless printing. To do so, you need to connect your Canon printer to the Wi-Fi network. After that, you need to connect your wireless printer to your computer. When connected successfully, you can manage your day-to-printing even on the go. However, if you are facing difficulties in performing the steps, you can get in touch with our professional experts who will provide you with step-by-step guidance in a comprehensive manner. Reach us out!