Canon Printers are occupying almost every type of space, whether it is commercial, domestic, educational, or something else. The need for the Canon printer is almost everywhere and being one of the most useful things in every space and most used technical item, it is possible that you may encounter some major and minor issues related to the printer but there is nothing to worry about. Are you also a user of Canon Printer and are in trouble due to any issue or concern related to that? If yes, then drop all your worries now as we are here to resolve all your queries and concerns related to this brand of printer in real time. All you need to do is connect with us in your preferred means of communication and we will provide you with the very best solution that can help you to resolve your issue in no time.
Most of the users face issues at a very initial stage which is setting up the Canon printer and if you also need help to set up the canon printer at your place, then connect with us now without hesitation.
Canon printers are considered as one of the most recommended printers amongst their customers with amazing printing features. One can select a wired or wireless printer based on their requirements.
During printer setup, you must install the latest printer drivers and software’s from its official site i.e., IJ Start Cannon.
Installing the needed drivers and softwares on your Canon printer allows you have amazing benefits.
In case you are not sure about this, what is IJ.Start.Canon setup procedure, this article will help you properly.
The fact of the matter is there are huge amount of printer models which Canon manufacturers and offers to its users.
But not all models have the same features which differentiates them from the another and some features are same in all.
So before getting into the discussion how vital the printer drivers installing are on ij start cannon is, below you will find some reasons –
At the time of technical issue, you can connect to have chat with our experts and elaborate the errors and issues which you have been facing.
According to your error description, our professionals and technicians will help you with the best possible methods to solve your issues.
We know that technical errors can be complex to solve sometimes.
Rectifying these issues can be a tough task to crack for our users and customers which are not easy and free.
Hence, we help Canon printers’ customers to overrule these usual issues around the clock. We provide customer-cantered support to make sure that they can have utmost customer satisfaction.
All these issues are taken seriously and can be fixed at ij.start.canon.We ensure to resolve all your canon printer errors and issues via remote guidance, online assistance and live connecting with you.
Before getting started with setting up the Canon Printer, read the instruction booklet carefully. There you will find an instructive guide to set up Canon Printer easily. By any chance, if you have misplaced the setup instruction booklet, then also there is nothing to worry about as in this post, we gonna help you set up the canon printer with our step by step guide. To getting started with ij.start.cannon, make sure that you have the model number of your canon printer in your hand. If you already have that, then let’s get started without wasting even a single minute!
Step 1: Check the basic system specifications of your canon printer and paired device and also make sure that your computer’s hard disk has enough space for the printer driver.
Step 2: Prior to turning on your printer, make sure that the socket and the plug and establish the connection.
Step 3: If not then, your printer might go off during the setup process, and you might have to do it from the very initial point.
Step 4: After that, check the Wi-Fi, the internet speed, and if the connection with your system or device is active or not. If not, connect your device with an active internet connection.
Step 5:: Go to the website of ij.start.cannon for more information on driver installation.

Below you will find methods to setup Canon IJ Printer on Mac –

To set up the Canon Printer with the help of ij.start.canon, you need to start with unboxing the printer device and then taking off the packaging of the printer. If you are still confused, then we will advise you to follow the listed below instructions to unbox your canon printer in the best manner. So, let’s get started!
Step 1: When the Canon printer will get delivered to your doorstep, you will find that in a sealed packaging box
Step 2: So, start with the unboxing of the canon printer one by one take out the necessary parts of the printer like cartridges and cables, etc.
Step 3:Take off the rest of the packaging, along with the polystyrene wraps and protective plastic layered over the printer.
Step 4:After that, find the power socket of your canon printer and then establish an electrical connection.
Step 5:: Then, switch on your printer by pressing the power button available on the top part of your printer. After turning it on, you will find display lights turning on.
Step 6:Unpack the cartridges and then slowly put them in the slots by opening the top cover of the canon printer.
Step 7:Now, place the top cover lid back on the printer after inserting the cartridges, and you will observe that your canon printer will start making some sort of sound.
Step 8:This is an indication that the cartridges have been placed correctly into your printer.
Step 9:Place the A-4 sheets or any other type of pages in the paper tray.
Step 10:If you have already conducted the initial setup procedure of canon printer and need help installing drivers, then go to the website canon.com/ijsetup.
To start the network configuration process, you need to switch on the printer by tapping the power button. The power LED light must be stable and solid green.
Now tap the Menu button and the Network settings screen will be displayed on the screen.
Here you will find two different options to choose from to establish a connection. Choose Wireless LAN settings option and a pop-up box will be displayed on your printer screen. Then click OK.
Select the SSID settings option and after this, choose Access point. Choose your desired network name and mention the Wi-Fi security key without any mistake.
Hold on until the printer screen confirms connection by displaying connected message. Lastly click OK.
LaserJet printers –
LaserJet printer is considered as one of the most prominent printers categories applauded for its compact size, ability to minimize noise and low maintenance.
At the time of inceptions, it is recommended as the resolve the common issues which contemporary printers’ users were experiencing.
These LaserJet printers use dry toners instead of wet ink and it’s known for its seamless connectivity features such as USB connectivity, ethernet connectivity as well as local connectivity.
Deskjet printers –
These desk jet printers are fundamentally ink-jet printers which are devised to match the household and small-enterprise printing requirements.
These printers support pigment, dry as well as portrait modes of printing.
These printers mainly use cartridge technology to yield high-quality outcomes. Deskjet printers offer seamless features which can make your daily printing easier.
However, its amazing functions consists of print, scan, copy and fax.
Thermal inkjet and LaserJet both technologies can be deployed with the printer.
In case you are having errors and issues while printing with your Deskjet printers, then you can contact to get swift and hassle-free technical as well as professional guidance.
Officejet printers –
These printers are very famous which serves office printing needs. You can execute both wired and wireless setups for your Officejet printer.
Its e-print technology helps users to execute local printing.
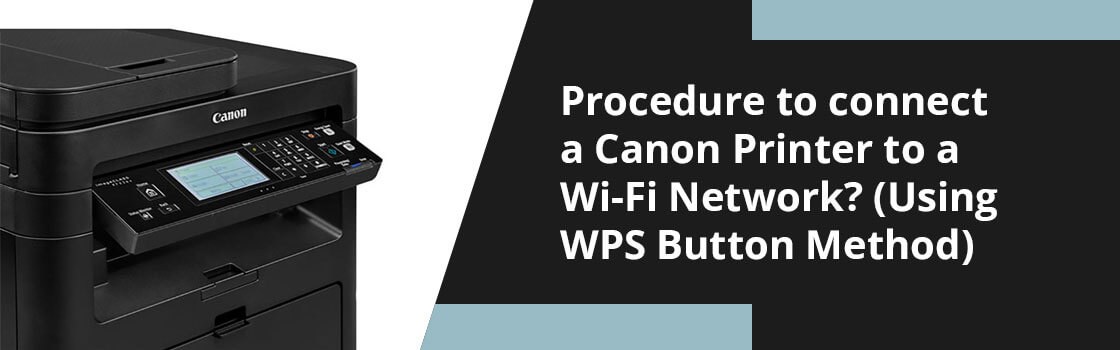
Follow the below-mentioned steps to connect a Canon printer to Wi-Fi networking with the help of the WPS method:
Step 1: Switch on the printer if it is turned off.
Step 2: Have a look at the Wireless Fidelity router and make sure to turn it on if it is turned off.
Step 3: Next step is to proceed further by pushing the WPS button.
Step 4:: In order to begin, go to “Start” and then select the Wi-Fi option button.
Step 5: Now wait for a few moments for wifi to catch signals and then you will notice the wifi network coming up on the screen.
Step 6: Next is to search for the symbol of WPS or the title WPS itself on the router. Long press on the hold button.
Step 7:Hit the “OK” button on your printer screen.
Step 8: After the network connection is initiated, a notification will pop up as soon as the printer hardware gets connected to the internet.
Step 9: Once the process is completed, you can commence with the installation process from the recommended website.

Take a look at the steps to download and install a Canon printer on your computer:
Step 1:Start with the driver installation process by reaching the official website.
Step 2: When you notice all the Canon products appearing on the screen then search for your product. If you are unable to find your product then take the help of the search below displayed below.

To successfully connect your Canon printer to a Windows computer using a USB cable, follow the listed below steps without skipping any:
Step 1:Navigate to the website of ij.start.canon to download and install canon driver files in the next step. Complete the installation process successfully by doing so.
Step 2:Now, try to connect the printer hardware and the Windows system via a USB cable wire manually.
Step 3: Open the “Run” window option on your device. Find the control panel. Otherwise, select “Start” and then find the “Control Panel” option on your device.
Step 4: Moving ahead, click the option “Devices and Printers.” Before moving ahead, confirm that the printer has a green checkmark.
Step 5: If you are unable to see your printer option, in that case, use the “Add a printer” option to add the hardware manually.
Step 6: Now wait until the hardware gets added to your device.
Step 7:: In the end, your printer is not ready to use. Confirm it by printing a test job.
Wandering around to find the right steps to easily download the Canon printer drivers? If yes, then we would like to congratulate you as you are at the right place. Listed below are the steps to help you download the canon printer driver easily.
We positively hope that the above-mentioned steps helped you to download Canon printer drivers easily and appropriately.
Finding the Canon Printer Model requires no rocket science. The Model Number of your printer must be given on your printer body itself. So, take a look at the front side of your canon printer and you will find the printer model there. Go to google chrome and in address bar type - http://ij.start.canon . The location can vary depending on the printer model you own. So, if you don’t find the canon printer model number on the front side, then you are advised to check the back side of the printer and there you will definitely find your canon printer model number.
Don’t know how to install the Canon Printer Ink Cartridge? If yes, then there is nothing to worry about. Follow the listed below quick steps to easily find the most appropriate solution to your problem. So, let’s get started!
For windows, these are the basic requirements for the Canon Printer Setup.
http //ij.start.canon setup
OS: Windows Vista (including Service Pack 1)
Windows XP Service Pack 2
Configuration: The above OS should be pre-installed on computers with built-in USB ports.
CPU: Windows Vista: Pentium 1.3 GHz or higher processor
Windows XP: Pentium 500 MHz or higher processor
RAM Windows Vista: 512 MB or more
Windows XP: 256 MB or more
Interface: USB
Free Hard Disk Space: Canon Utility
Zoom Browser EX : 200 MB or more
Ulead Photo Express LE : 300 MB or more
Canon SELPHY Printer Driver : 5 MB or more (the amount of free space required for installation)
Display: 1.024 x 768 pixels or more
High Color (16 bit) or better
Here are the Quick Steps that you can follow to easily set up the Canon Printer wirelessly!
Want to connect your Canon printer with your device via USB? If yes, then follow the listed below steps to successfully set up your canon printer with USB. So, let’s get started - http //ij.start.canon
Encountering some major and minor issues with your canon printer? If yes, then resetting your canon printer can be the most prominent solution that can help you to deal with the same. And if you don’t know how to resent your canon printer, then there is nothing to worry about as we are here to help you resolve all your concerns and queries related to the canon printer. So, let’s get started - http//ij.start.canon
We positively hope that the above-mentioned steps helped you to resolve your concern and query related to the reset of canon printer.
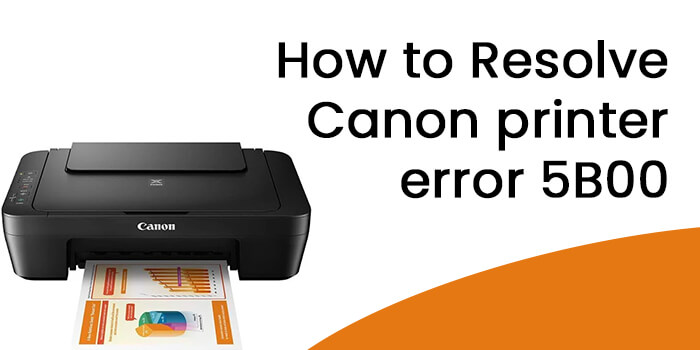
Canon is considered as one of the well-known reputed names across the whole industry for decades in the market today mentioned as the rep...
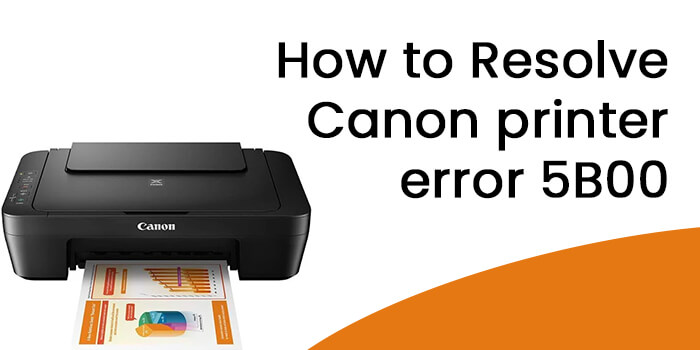
Every time you publish a runner, there's a waste essay that needs to be gutted.
Canon printers have a medium that enable...

This Canon printer error code 5100 notifies about the existence of a problem in the ink cartridge, mainly related to the jamming of the c...
We are an independent organization that provides help to the Canon Printer users. The data, images and logo used in this website are for representation and information purpose only. We are not directly associated with the Canon Printers. Before going through this website, check the Terms and Condition.